De vuelta al mundo de las ROM. Ese lugar donde puedes hacer que tu teléfono luzca totalmente diferente y/o puedes aumentar su velocidad un poco más.
Hoy le toca el turno a NexBoost ROM, exclusiva para ICS.
A continuación, detallaré parte por parte cada una de las características más interesantes de esta, que en mi opinión, es una magnifica ROM salvo por un par de detalles de los que ya hablaremos.
Aspecto.
Al encender el dispositivo con NexBoost por priemera vez, lo primero que vemos es un cuadro preguntándonos con cuál Launcher queremos iniciar, Apex o Nova. Por experiencia escogí Nova Launcher. Al iniciar nos encontraremos con pocas novedades, aunque sí que notaremos un pequeño sabor a KitKat, sobretodo por el fondo de pantalla y el estilo de los iconos.
Si bajamos nuestra cortina de notificaciones tendremos un reloj acompañado del día y la fecha actual, y un botón en la esquina superior derecha que nos servirá para acceder a los Toggles. Estos se dividen en dos partes: los Toggles uttons y los Slider Controls.
En los Toggles tendremos pequeños cuadros con configuraciones rápidas, entre ellos: Información de la batería, WIFI, WIFI Hotspot, Sonido, etc.
En cuanto a los Slider Controls tendremos controles de desplazamiento para el brillo, volumen multimedia, notificaciones, alarmas y llamadas de voz.
Además, notaremos, que a diferencia de la ROM Stock ICS de nuestro Xperia E, NexBoost nos oculta automáticamente la barra de estado dejando más espacio para las notificaciones. Esto trae consigo un pequeño problemita al que nos iremos acostumbrando: debido a que oculta la barra de estado, al subir de nuevo la cortina la aplicación que tengamos abierta tardará un momentito en adaptarse al tamaño de la pantalla. Es un poco molesto, pero nada de qué preocuparse.
Otro cambio notable es la fuente. No sé exactamente cómo se llama, pero es bastante atractiva. Ya la verán en los ScreenShots. Aunque no todo es color rosa, aquí es donde he encontrado otro fallo. Cuando abrimos signo de interrogación y seguimos escribiendo, la primera letra de la pantalla se pone encima del signo de interrogación, lo cual es un poco molesto. Además, si tenemos cuadros de texto que terminen en puntos suspensivos (...) nos aparecerá un circulo con una estrella al final de la línea.
Si vamos a la configuración del sistema, los cambios son pocos. El fondo es totalmente negro, el icono de la App es estilo KitKat y los iconos son más minimalistas. El único cambio es que el Menú Xperia tiene el logo de CyanogenMod.
Aplicaciones instaladas.
NexBoost, asumiendo que quisieron hacer una ROM libre y limpia, no incluye muchas Apps. Encontramos algunas como el reproductor de música Apollo, Calculadora, Calendario, Cámara (asumo que es la que trae Android por defecto), File Manager (el de CyanogenMod), Navegador nativo de Android, la PlayStore con Material Design, Reloj, QuickPic, ViPER4Android FX y las aplicaciones básicas como el Teclado de Marcado, Contactos y Mensajes. Además, contamos con dos Launchers: Apex y Nova. Ah, contamos con el Teclado de Google para ICS, el cual no dudé en cambiar por TouchPal.
No contamos con las Apps de Google, como Google+, Play Movies, etc, lo cual para mí es un acierto porque la verdad siempre termino desinstalandolas, aunque Youtube tampoco viene incluida, por lo que tendremos que descargarla desde la Google Play. Si me preguntan, las únicas Apps de Google que uso son: Youtube, Noticias y Play Books.
Cabe destacar que la ROM viene Rooteada e incluye SuperSU.
Multimedia.
El reproductor predeterminado es Apollo de CyanogenMod. La verdad no me gustaba mucho este reproductor. Estaba más inclinado hacia Walkman o Shuttle, pero la verdad es una aplicación muy bien hecha. Es fluida y muy atractiva, pero lo que más me gustó es la posibilidad de descargar temas.
Si queremos ver nuestras fotos y vídeos nos encontraremos con QuickPic. Cuando vi que era la galería predeterminada me emocioné mucho porque es la mejor galería para Android, en mi opinión. Es rápida, cuenta con acceso de los diferentes gestores de Nube, tiene una gran diversidad de temas y es Material Design.
En cuanto a la cámara, poco que contar, es la nativa de Android. Es muy simple, no he notado un bajón de calidad, pero de forma predeterminada viene mal configurada, al menos para mí. Si displazamos el menú derecho y accedemos a Ajustes nos econtraremos con que el tamaño predeterminado es de 1.3 MP, desperdiciando los otros 2MP de nuestra cámara. Para solucionar esto basta con desactivar la opción Pantalla ancha que se encuentra justo debajo y listo.
Para culminar, el LockScreen es el de AOSP, lo cual me agrada mucho por su sencillez, comodidad y por el simple hecho de ser el predeterminado de Google.
De vuelta al mundo de las ROM. Ese lugar donde puedes hacer que tu teléfono luzca totalmente diferente y/o puedes aumentar su velocidad un poco más.
Hoy le toca el turno a NexBoost ROM, exclusiva para ICS.
A continuación, detallaré parte por parte cada una de las características más interesantes de esta, que en mi opinión, es una magnifica ROM salvo por un par de detalles de los que ya hablaremos.
Aspecto.
Al encender el dispositivo con NexBoost por priemera vez, lo primero que vemos es un cuadro preguntándonos con cuál Launcher queremos iniciar, Apex o Nova. Por experiencia escogí Nova Launcher. Al iniciar nos encontraremos con pocas novedades, aunque sí que notaremos un pequeño sabor a KitKat, sobretodo por el fondo de pantalla y el estilo de los iconos.
Si bajamos nuestra cortina de notificaciones tendremos un reloj acompañado del día y la fecha actual, y un botón en la esquina superior derecha que nos servirá para acceder a los Toggles. Estos se dividen en dos partes: los Toggles uttons y los Slider Controls.
En los Toggles tendremos pequeños cuadros con configuraciones rápidas, entre ellos: Información de la batería, WIFI, WIFI Hotspot, Sonido, etc.
En cuanto a los Slider Controls tendremos controles de desplazamiento para el brillo, volumen multimedia, notificaciones, alarmas y llamadas de voz.
Además, notaremos, que a diferencia de la ROM Stock ICS de nuestro Xperia E, NexBoost nos oculta automáticamente la barra de estado dejando más espacio para las notificaciones. Esto trae consigo un pequeño problemita al que nos iremos acostumbrando: debido a que oculta la barra de estado, al subir de nuevo la cortina la aplicación que tengamos abierta tardará un momentito en adaptarse al tamaño de la pantalla. Es un poco molesto, pero nada de qué preocuparse.
Otro cambio notable es la fuente. No sé exactamente cómo se llama, pero es bastante atractiva. Ya la verán en los ScreenShots. Aunque no todo es color rosa, aquí es donde he encontrado otro fallo. Cuando abrimos signo de interrogación y seguimos escribiendo, la primera letra de la pantalla se pone encima del signo de interrogación, lo cual es un poco molesto. Además, si tenemos cuadros de texto que terminen en puntos suspensivos (...) nos aparecerá un circulo con una estrella al final de la línea.
Si vamos a la configuración del sistema, los cambios son pocos. El fondo es totalmente negro, el icono de la App es estilo KitKat y los iconos son más minimalistas. El único cambio es que el Menú Xperia tiene el logo de CyanogenMod.
Aplicaciones instaladas.
NexBoost, asumiendo que quisieron hacer una ROM libre y limpia, no incluye muchas Apps. Encontramos algunas como el reproductor de música Apollo, Calculadora, Calendario, Cámara (asumo que es la que trae Android por defecto), File Manager (el de CyanogenMod), Navegador nativo de Android, la PlayStore con Material Design, Reloj, QuickPic, ViPER4Android FX y las aplicaciones básicas como el Teclado de Marcado, Contactos y Mensajes. Además, contamos con dos Launchers: Apex y Nova. Ah, contamos con el Teclado de Google para ICS, el cual no dudé en cambiar por TouchPal.
No contamos con las Apps de Google, como Google+, Play Movies, etc, lo cual para mí es un acierto porque la verdad siempre termino desinstalandolas, aunque Youtube tampoco viene incluida, por lo que tendremos que descargarla desde la Google Play. Si me preguntan, las únicas Apps de Google que uso son: Youtube, Noticias y Play Books.
Cabe destacar que la ROM viene Rooteada e incluye SuperSU.
Multimedia.
El reproductor predeterminado es Apollo de CyanogenMod. La verdad no me gustaba mucho este reproductor. Estaba más inclinado hacia Walkman o Shuttle, pero la verdad es una aplicación muy bien hecha. Es fluida y muy atractiva, pero lo que más me gustó es la posibilidad de descargar temas.
Si queremos ver nuestras fotos y vídeos nos encontraremos con QuickPic. Cuando vi que era la galería predeterminada me emocioné mucho porque es la mejor galería para Android, en mi opinión. Es rápida, cuenta con acceso de los diferentes gestores de Nube, tiene una gran diversidad de temas y es Material Design.
En cuanto a la cámara, poco que contar, es la nativa de Android. Es muy simple, no he notado un bajón de calidad, pero de forma predeterminada viene mal configurada, al menos para mí. Si displazamos el menú derecho y accedemos a Ajustes nos econtraremos con que el tamaño predeterminado es de 1.3 MP, desperdiciando los otros 2MP de nuestra cámara. Para solucionar esto basta con desactivar la opción Pantalla ancha que se encuentra justo debajo y listo.
Para culminar, el LockScreen es el de AOSP, lo cual me agrada mucho por su sencillez, comodidad y por el simple hecho de ser el predeterminado de Google.


































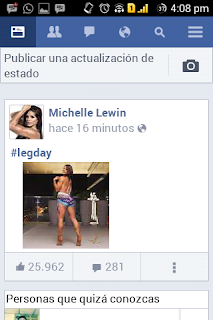




















.png)
.png)

.png)
.png)
.png)
.png)
